Welcome to our comprehensive collection of resources. Here, you’ll find how-to videos, templates, guides, FAQs, and further information that will help you effectively use Mimeo’s online, on demand print and digital content distribution platforms.
Mimeo Resources
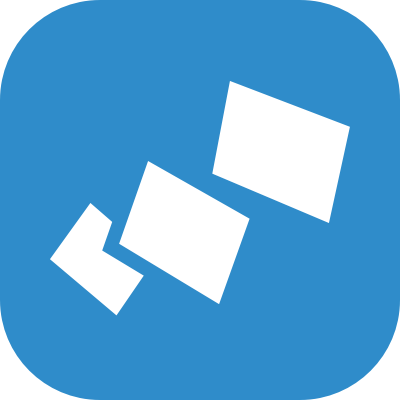
Mimeo Print
Find customer forms, file formats, templates, guides, and more to ensure your next print project is picture perfect.
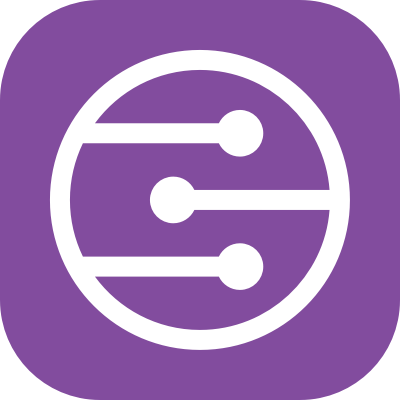
Mimeo Digital
Administrators and users alike can find how-to's and best practices for using our Courseware Distribution Platform, plus FAQs and videos to help set you up for success.
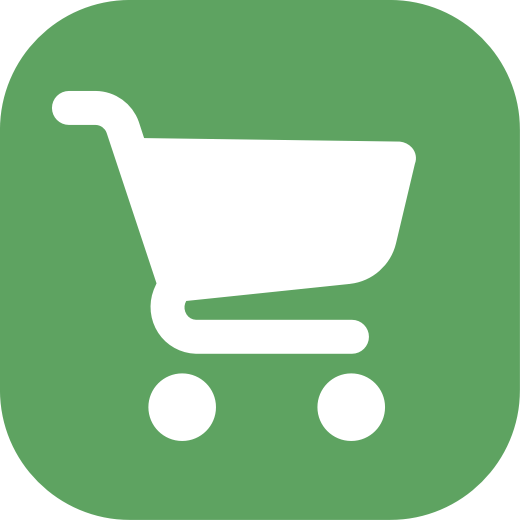
Mimeo Marketplace
Access Mimeo Marketplace resources and how-tos. These articles and guides show you how to set up, publish, and manage your storefront.